PDF파일변환 feat. 아이패드 PDF 파일변환방법
- 생활정보 꿀팁_FLEX
- 2020. 11. 17. 14:12
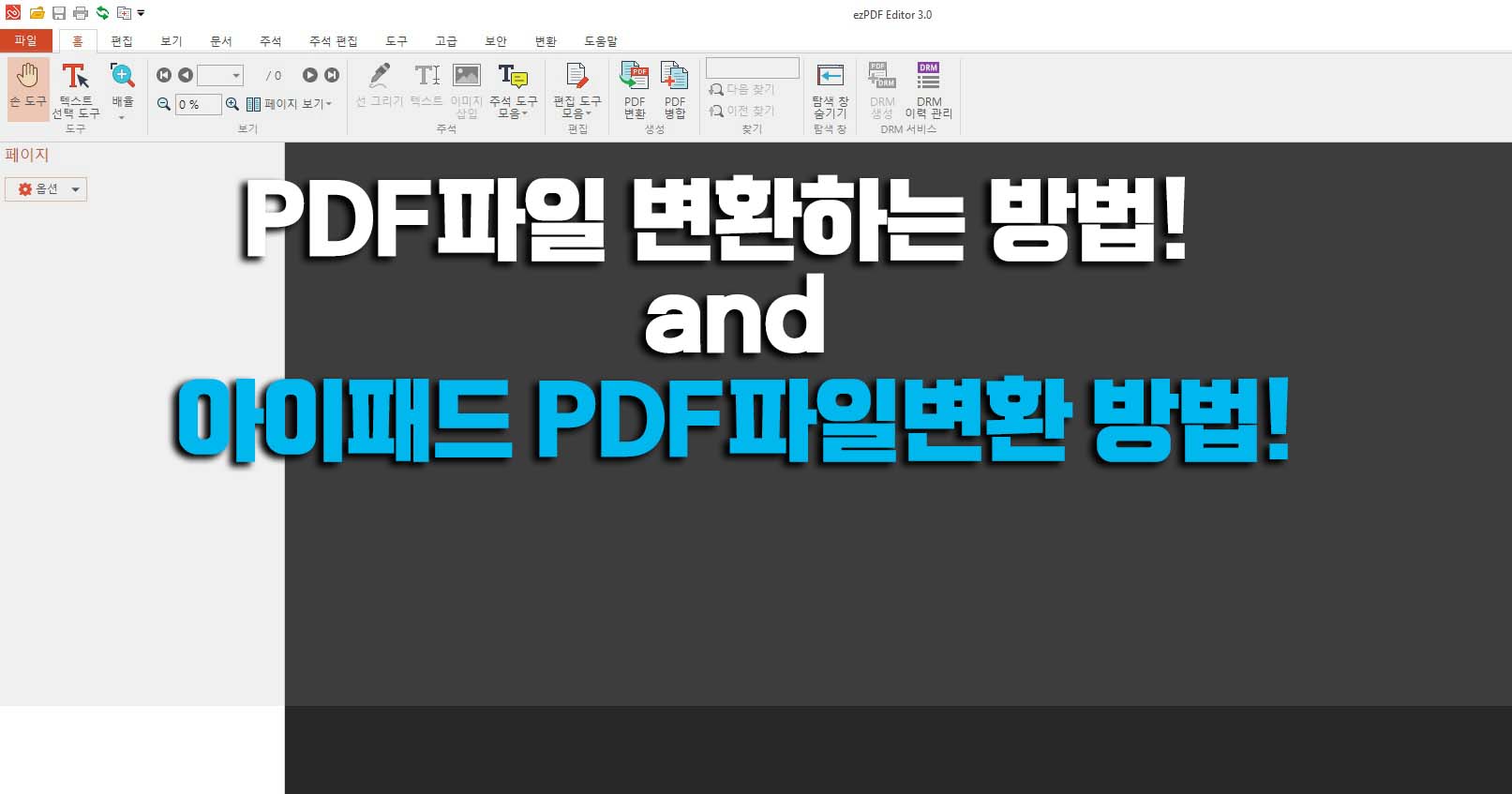
안녕하세요! 플렉스입니다!
오늘 포스팅할 주제는 PDF파일 변환 방법입니다.
가장 많이들 궁금해하시고 이 부분 때문에
어려움을 겪는 분들이 많이 계실 거라 생각이 드네요
하지만 오늘 제가 알려드리는 PDF파일변환하는 방법으로
손쉽게 해결해보세요!
그럼 어떻게 변환시키는지 바로 알려드릴게요!
PDF파일 변환하는 방법!

가장 먼저 네이버를 접속 후
검색창에 EZPDF라고 검색어를 입력 후 검색을 누릅니다.
이때 소문자, 대문자 상관없이 ezpdf라고 치셔도
똑같이 검색이 가능합니다!
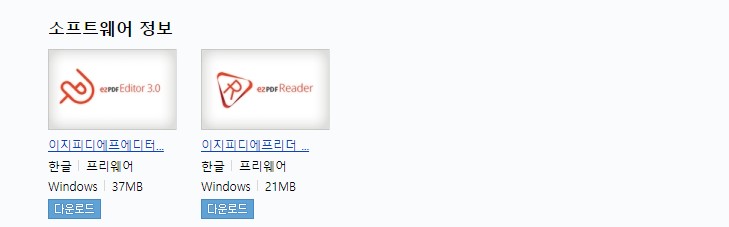
검색을 해서 들어가시면 스크롤바를 조금
내리다 보면 소프트웨어 정보에 위에 두 가지
파일을 다운로드하실 수 있습니다.
둘 중에 ezPDF Editor 3.0을 다운로드합니다.
둘의 차이점은 ezPDF editor 3.0은
PDF파일을 열 수 있는 동시에 편집 작업까지 가능한
프로그램이고 ezPDF Reader는 오직 PDF파일만
열어서 볼 수 있는 프로그램이 기 때문에
PDF파일 변환 작업은 가능하지 않습니다.

ezPDF을 다운로드하여 실행을 시켜주세요!
ezPDF는 프리웨어 프로그램이기 때문에
누구나 무료로 다운이 가능하고
사용할 수 있어서 정말 편한 프로그램입니다.
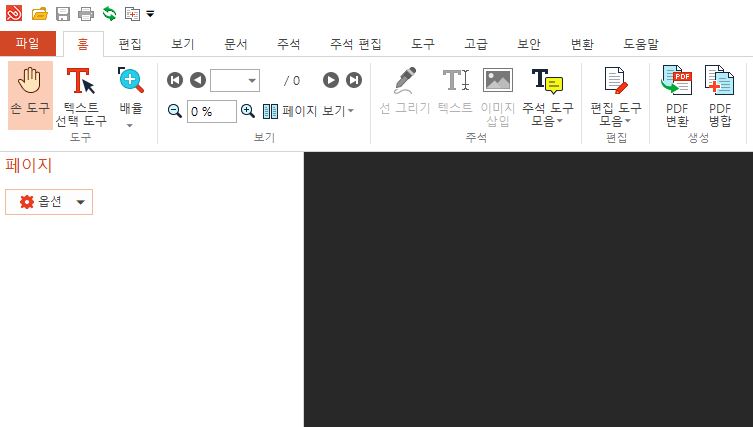
왼쪽 상단에 파일을 클릭하시고
원하시는 PDF파일 불러오시면
PDF파일 변환하는 방법 준비는 모두
끝난 상태입니다. 정말 쉽죠?^^
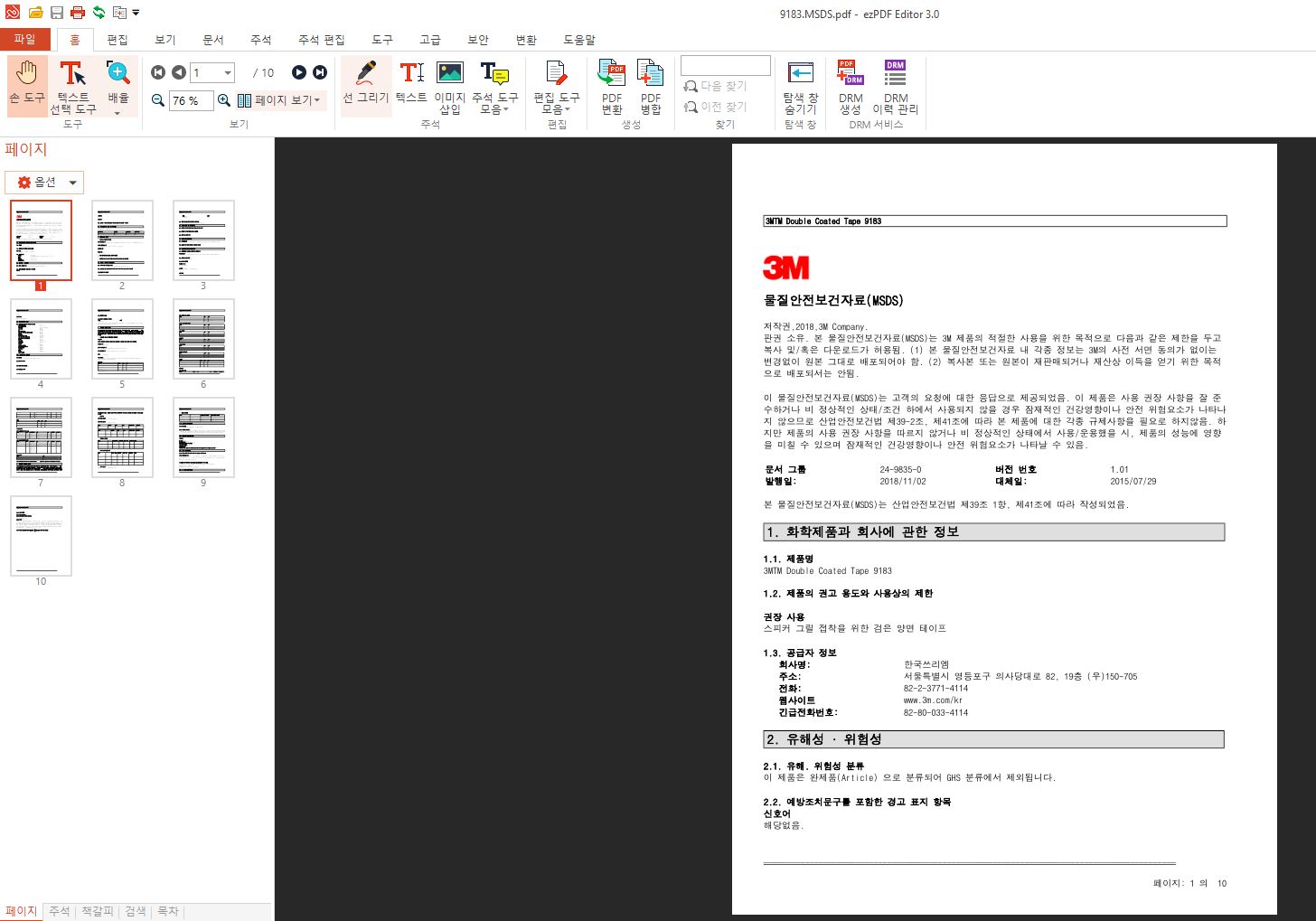
제 컴퓨터 저장되어있는 아무 PDF파일을
불러왔습니다.
이렇게 PDF파일을 불러오시면 위에 화면처럼 뜨게 되고
이때 다시 한번 왼쪽 상단에 위치해 있는
파일 카테고리를 클릭해줍니다.
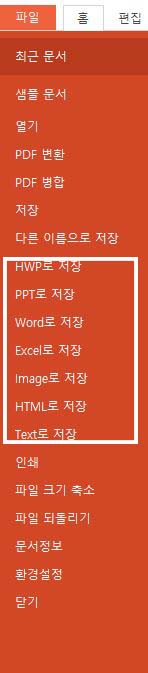
파일을 클릭하시면 옆에 사진처럼
PDF파일을 어떤 파일로 변환하고 싶은지
뜨게 됩니다.
한글파일부터 이미지, Text 파일까지 모두 다 변환 가능합니다.
PDF파일 변환방법 생각보다 정말 쉽죠?
이제 제가 알려드린 방법으로 편하게
PDF파일 변환해보세요!
Feat. 아이패드 PDF 파일 변환하는 방법(HWP→PDF, JPG, PNG→PDF)
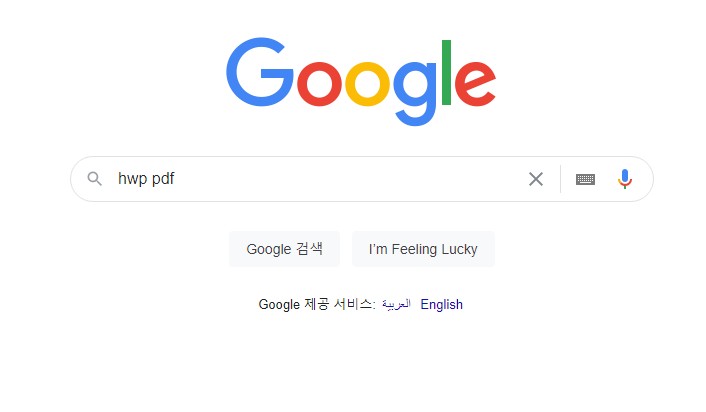
이번에는 번외로
아이패드 PDF파일 변환하는 방법을 알려드리겠습니다.
아이패드 사파리 혹은 크롬을 실행시킨 후
구글을 접속하셔서 검색창에
hwp pdf라고 검색하셔서 접속을 합니다.
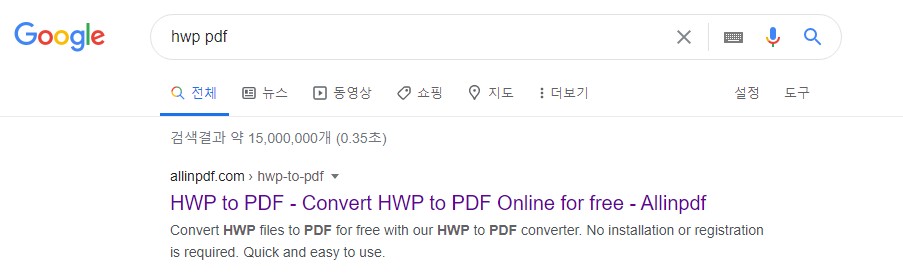
접속을 하게 되면 바로 하단에
Allinpdf 사이트를 클릭하고
접속을 시켜줍니다.

사이트를 접속하게 되면 위에 사진처럼
화면이 뜨며 영어가 싫고 복잡하신 분들은
화살표에 체크되어있는 한국어로
편하게 변환해서 접속하셔도 좋습니다^^
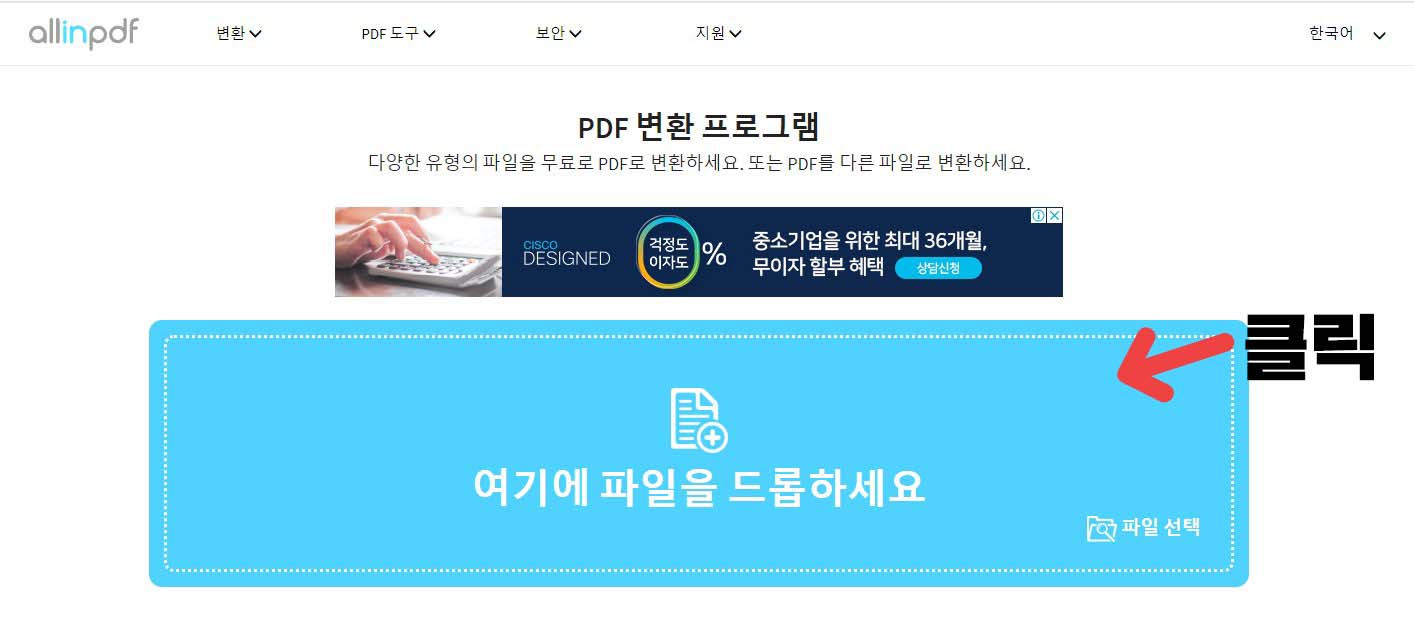
한국어로 바꾸니까 한눈에도 보기 좋고
정말 편하네요^^
자 이제 여기에 파일을 드롭하세요 이미지를
클릭하시고 원하시는 파일을 불러옵니다
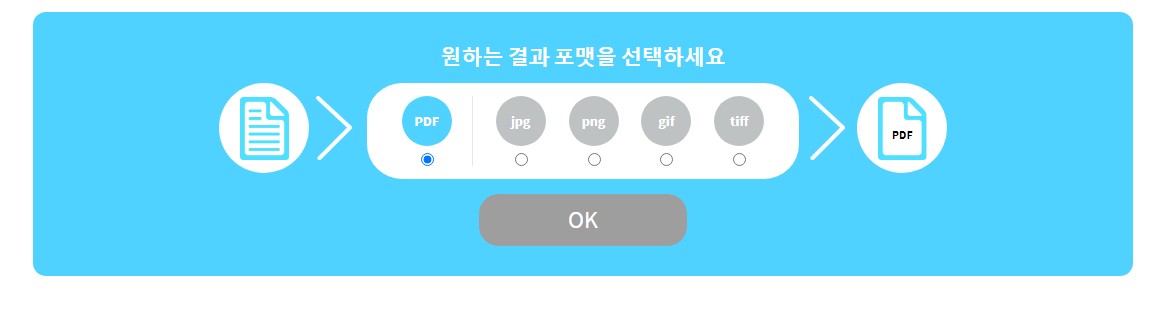
저는 예시로 제 컴퓨터에 있는 HWP한글 파일을
불러왔습니다.
HWP 파일을 PDF로 바꿀 건지 그 외에
jpg, png, gif, tiff 중에 선택을 하시고 OK 버튼 클릭해주세요!
저는 참고로 아이패드 PDF파일 변환을 눌렀습니다.
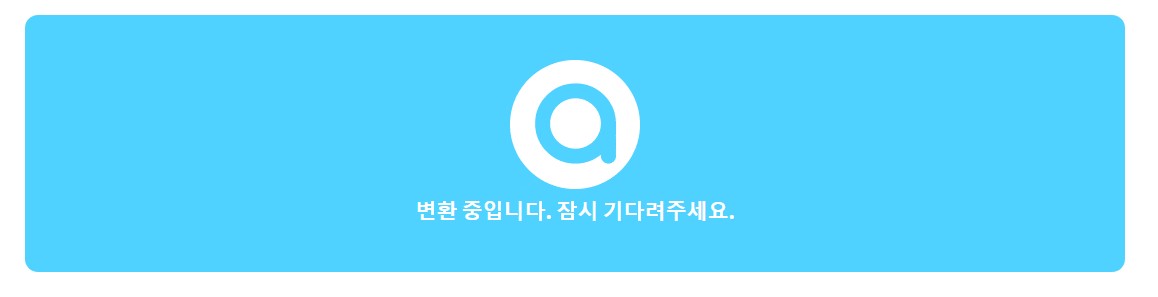
변환 중입니다라는 화면이 뜨고
잠시 후에 아이패드 PDF 파일 변환 성공적으로
마무리가 됩니다.

모든 작업이 완료되고
화살표가 가리키고 있는 다운로드 파일 나우를
클릭하시면 아이패드 PDF파일을
다운로드하실 수 있습니다.
아이패드 PDF파일 변환 방법도 정말 쉽지 않으신가요?
이제 어렵게 헤매지 마시고
제가 알려드린 방법으로
앞으로 편하게 PDF파일 변환해보세요!
'생활정보 꿀팁_FLEX' 카테고리의 다른 글
| 헤이딜러 합리적인 내차팔기 어플! (0) | 2020.11.24 |
|---|---|
| 타다 대리운전 새로운 대리 부르는 앱 (2) | 2020.11.23 |
| 라쉬반 남성 명품 속옷 브랜드 (2) | 2020.11.16 |
| 오늘회 어플로 주문가능한 수산마켓어플 (2) | 2020.11.13 |
| 캐롯 퍼마일 자동차 보험 (0) | 2020.11.11 |
이 글을 공유하기









